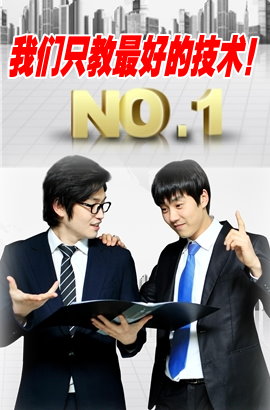您的位置:网站首页 > 家电维修资料网 > 正文 >
使用磁盘管理器调整硬盘分区
来源: 日期:2013-10-18 23:56:23 人气:标签:
在Vista之前的Windows系统如Windows XP中,分区一旦设定再想改变其大小便成了很困难的事,要么重新分区,这需要备份硬盘上的所有个人数据,稍有遗漏便可能造成难以挽回的损失;要么使用第三方的磁盘管理工具,如Partition Magic之类,不过,很多时候,这类工具与Windows 系统的配合并不那么默契,特别体现在如对动态卷、中文目录和文件名以及NTFS分区权限的处理上。
Windows Vista则在这方面做出了有益的改进:系统集成的磁盘管理单元能够动态调整硬盘分区的大小,虽然在功能特性上无法与如Partition Magic等第三方磁盘管理程序相比,但与系统自身的紧密结合无疑会让用户在使用中更放心。
Windows Vista中的磁盘管理控制台(Windows Disk Management console),除了Windows XP中支持的允许用户创建并格式化分区和卷、分配驱动器号等以及某些版本中可能支持其他的高级功能如容错卷的管理等外,新加入的调整分区大小功能则可以让用户根据需要分割硬盘分区,以释放更多的未分配空间;也可以扩展硬盘分区,将磁盘中的未分配空间并入已存在的分区中;当然也可以将二者结合起来使用,即将部分硬盘空间从富裕的分区调整到较紧张的分区。
进入磁盘管理器
要进入磁盘管理器,操作方法同Windows XP中相同,主要有如下两种方式: 在桌面上右键单击“电脑”,在弹出菜单中选择“管理”,然后在计算机管理中选择磁盘管理单元 依次打开“控制面板” =>“管理工具” =>计算机管理,同样可以进入磁盘管理器 使用磁盘管理器分割硬盘分区
很多时候,初始对硬盘分区时难免会有考虑不周的情况,在实际应用需要对分区大小进行调整,比如说C盘空间不够用但D盘却分配过多空间的情况,如上文所言,在Windows Vista不需重新进行磁盘分区,而是可以通过磁盘管理工具进行调整。
对于空间已全部分配的磁盘而言,要进行调整首先要释放部分硬盘空间,即首先分割某个有富裕空间的磁盘分区,让磁盘上出现未分区空间。
要分割硬盘分区,操作并不复杂
选定要缩小的磁盘分区,单击右键,在弹出菜单中“分割卷(Shrink Volume)”;
在弹出的对话框中,可以看到当前分区的大小,可分割出去的空间大小以及分割后的硬盘分区大小,输入想要分割的磁盘空间大小,然后按“分割(Shrink)”
分割硬盘分区的操作完成后,即可看到磁盘上出现了设定值大小的未分配空间。
使用磁盘管理器扩展分区
同样地,要扩展某个分区,操作过程与分割硬盘分区类似:首先选定要扩展的磁盘分区,单击右键,在弹出菜单中选择“扩展卷 (Extend Volume)”。这样会启动磁盘扩展向导,点击“下一步”,即可进入设置对话框。在此可选择要操作的硬盘(注:图中示例为单硬盘设置),输入要扩展的空间大小,设定完成后点击下一步即可完成。
注:如果要扩展的分区为启动分区或系统分区,则只能选择与该分区相邻的空间扩展。
操作完成后即可看到硬盘的空间变大了。
使用磁盘管理器创建分区
如果硬盘上有未分配的可用空间,则可在此上创建新分区,具体操作与Windows XP中完全类似,即在未分配空间上单击右键,选择要创建的分区格式,等等,不再赘述。
由以上介绍可以看出,使用Windows Vista中的磁盘管理工具,调整分区将变得非常简单,这也是微软提高Windows Vista操作便利性方面的努力之一。
后要提醒的是,对磁盘分区进行操作总是存在风险的,因此,在调整分区之前,切记要把重要文件备份,以免造成损失。
【看看这篇文章在百度的收录情况】
相关文章
- 上一篇: 怎样延长硬盘寿命
- 下一篇: 如何快速整理硬盘碎片