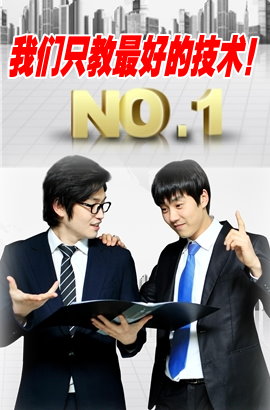您的位置:网站首页 > 电脑维修培训 > 正文 >
SONY索尼 SGPT121CN平板电脑常见问题解答
来源: 日期:2013-9-23 16:56:11 人气:标签:
常见问题解答:
◆ 平板电脑没有开机。
1、电池电量可能极低。
- 将平板电脑与电源插座相连,对电池充电。
2、平板电脑可能完全关机。
- 按住电源按钮三秒钟,打开平板电脑。
- 当平板电脑使用插座提供的电源时,确保已经将平板电脑与用于多端口的USB接线、用于多端口的USB接线与电源适配器、电源适配器与交流电源线、交流电源线与电源插座牢固连接。
- 当平板电脑置于底座(单独销售)上时,确保已经将平板电脑与底座、底座与用于多端口的USB接线、用于多端口的USB接线与电源适配器、电源适配器与交流电源线、交流电源线与电源插座牢固连接。
- 如果平板电脑没有正确关机,电源控制器可能会因程序故障而停止。按住电源按钮约10秒使平板电脑复位,然后重新打开平板电脑。
◆ 平板电脑启动慢。
- 在电源关闭状态下启动平板电脑时,需要花些时间才能启动。
◆ 电池没有充电。
- 确保已经将平板电脑与用于多端口的USB接线、用于多端口的USB接线与电源适配器、电源适配器与交流电源线、交流电源线与电源插座牢固连接。
- 如果在使用应用程序(浏览器、电子邮件、相机或播放视频/音乐)等情况下平板电脑温度升高,电池可能不能充电。如果温度升高,请关闭运行的应用程序。当平板电脑恢复到正常温度时,电池将开始充电。
- 您的平板电脑不支持从电脑通过USB连接或非Sony专用的市售充电器对电池充电。
◆ 充电指示灯没有出现。
- 确保已经将平板电脑与用于多端口的USB接线、用于多端口的USB接线与电源适配器、电源适配器与交流电源线、交流电源线与电源插座牢固连接。
- 您的平板电脑不支持从电脑通过USB连接或非Sony专用的市售充电器对电池充电。请使用随附的电源适配器或专用的Sony 电源适配器对电池充电。
◆ 电池消耗增加。
1、电池可能老化。
- 联系保修卡中提及的服务/支持中心,更换电池。
◆ 充电指示灯闪烁。
- 当剩余电量是15%或更低时,充电指示灯缓慢闪烁(每隔3秒)。插入平板电脑,对电池充电[详细说明] 。
- 平板电脑关机时充电指示灯不会闪烁,即使剩余电量是15%或更低。
- 当充电指示灯快速闪烁(每隔0.5秒)时,表示平板电脑可能需要维修。停止使用平板电脑,联系保险卡中提及的服务/支持中心。
◆ 平板电脑使用或充电时,平板电脑和电源适配器发热。
- 平板电脑使用或充电时发热是正常的,不会影响平板电脑的性能。
- 过热时,为了安全平板电脑将关机。出现该情况时,请在阴凉的地方使用平板电脑,直到它冷却为止。
- 如果平板电脑变得异常热,则可能需要维修。关闭平板电脑电源,停止使用电源适配器和平板电脑。联系保修卡中提及的服务/支持中心。
◆ 屏幕太暗。
- 确保平板电脑的屏幕亮度没有设为 低。
- 确保剩余电池电量充足。
- 小心不要挡住环境光感应器。
- 晴天室外使用时,您可能会感觉屏幕较暗。
- 如果已经启用了自动亮度设置,屏幕亮度将根据环境亮度进行自动调节。
- 触按[应用程序及窗口小部件] - [设置] - [显示] - [亮度] - [ 自动调整亮度] ,去除复选标记并禁用自动亮度设置。
◆ 屏幕上的某些点没有正确显示。
- 您可能偶尔会在液晶显示屏上看到小黑点。这并非故障。
◆ Bluetooth(R)设备没有找到。
- 确保平板电脑的Bluetooth功能已经打开。
- 触按[应用程序及窗口小部件] - [设置] - [蓝牙] ,然后将[蓝牙]设为[启用] 。
- 确保正在配对设备的Bluetooth 已经打开。
- 触按[应用程序及窗口小部件] - [设置] - [蓝牙] ,然后触按屏幕右上方的[搜索设备]时,Bluetooth设备可能没有立即找到。可能原因包括平板电脑周围设备的数量、与设备的距离、环境和信号状况。
- 将要配对Bluetooth设备尽可能地靠近平板电脑,然后重试。
- 确保正在配对的Bluetooth设备处于可发现模式。
- 正在配对的市售Bluetooth设备的Bluetooth功能应打开并且设备处于可发现模式。
- 当重新连接被断开的先前连接到平板电脑的Bluetooth设备时,将Bluetooth设备和平板电脑的登记信息删除后再连接Bluetooth设备。
◆ 平板电脑变慢或没有预期的性能好。
- 当在较热或较冷环境中时,平板电脑可能会变慢。尽可能在温度适宜的地方使用平板电脑。
- 如果平板电脑变慢或没有预期的性能好,如果先关闭平板电脑电源后再重新打开,性能可能会变好。
- 如果平板电脑的数据存储区已满,则可能会导致平板电脑没有预期的性能好。
- 卸载不需要的应用程序。
◆ 平板电脑没有工作。
- 按住电源按钮约10秒钟强制关机,然后再打开[详细说明] 。
- 如果这不能解决问题,请联系保修卡中提及的服务/支持中心。
◆ 平板电脑需要复位。
- 触按[应用程序及窗口小部件] - [设置] - [备份和重置] - [恢复出厂设置] ,然后触按右边菜单底部的[重置平板电脑] 。
- 数据存储区的所有数据都被删除了,包括系统数据和设置,以及其他已经下载的应用程序数据。
- 建议备份重要数据,因为用户数据在删除后将不能恢复。
- 平板电脑自动重启。
◆ 扬声器的声音失真。
- 调节播放音量。
- 确保平板电脑充电充足。
- 如果关闭声音效果,可能会改进声音质量。
- 触按[应用程序及窗口小部件] - [设置] - [声音] - [增强型音响] - [设定] - [xLOUD(TM)]或[Clear Phase(TM)] ,清除该设置方框中的复选标记。
◆ 屏幕亮度不稳定。
- 设置屏幕亮度为自动调节时,屏幕亮度将根据周围环境亮度进行调节。
- 触按[应用程序及窗口小部件] - [设置] - [显示] - [亮度] - [ 自动调整亮度] ,去除复选标记并禁用自动亮度设置。
◆ 屏幕亮度无法调节。
- 屏幕亮度设为自动调节时,无法手动调节屏幕亮度。
- 触按[应用程序及窗口小部件] - [设置] - [显示] - [亮度] - [ 自动调整亮度] ,去除复选标记并禁用自动亮度设置。
◆ 屏幕亮度没有按预期自动调节。
- 设置屏幕亮度为自动调节时,屏幕变亮后将不会变暗。这并非故障。当按下电源按钮关闭屏幕(切换到睡眠模式)并再次按下重新打开屏幕时,亮度将恢复正常。
◆ 屏幕意外消失/变暗。
- 为节省电池消耗,一定时间后屏幕将自动进入睡眠。
- 按下电源按钮时,屏幕将再次打开。
- 当想要改变屏幕进入睡眠的时间时,依次触按[应用程序及窗口小部件] - [设置] - [显示] - [休眠] 以设置时间。
- 如果设置进入睡眠前的时间为更长的间隔,电池将消耗得更快。
◆ 触摸屏未按预期工作。
- 确保正确使用触摸屏[详细说明] 。
- 如果触摸屏损坏(如刮伤等),请联系保修卡中提及的服务/支持中心。
- 如果触摸屏没有工作,请关闭平板电脑电源,然后再重新打开。
- 如果平板电脑无法关机,请按住电源按钮约10秒钟强制关机,然后再打开。
◆ 重置日期和时间。
- 当电池剩余电量极低时,日期和时间可能会被重置。
- 对电池充电,然后重新设置日期和时间。
◆ 您想要关闭触摸声(操作声)。
- 触按[应用程序及窗口小部件] - [设置] - [声音] - [触摸提示音] ,去除复选标记并禁用触摸声。
- 按住平板电脑的VOL-(音量)按钮,直至显示在屏幕上的音量指示灯 小化且图标反转为止。
◆ 当转动平板电脑时,屏幕不旋转。
- 某些应用程序可能不支持屏幕旋转。这并非故障。
◆ 您想要关闭屏幕旋转。
- 触按[应用程序及窗口小部件] - [设置] - [显示] - [ 自动旋转屏幕] ,去除复选标记并关闭屏幕旋转。
◆ 您想要禁用锁定屏幕功能/使用没有锁定屏幕的平板电脑。
- 触按[应用程序及窗口小部件] - [设置] - [安全] - [屏幕锁定] ,然后触按[无]禁用锁定功能。
◆ 当屏幕旋转时,内置扬声器的声音将被中断。
- 使用内置扬声器时,旋转屏幕可能会中断声音。这并非故障。
◆ 无法显示或播放文件。
- 数据可能损坏。
- 确保数据的文件格式是平板电脑支持的格式。
- 确保文件采用应用程序所支持的格式。
◆ 视频中断/跳过/与音频不同步。
- 确保文件采用应用程序所支持的格式。
- 关闭平板电脑电源,然后重新打开。
- 数据可能损坏。
- 确保没有其他应用程序在后台进行繁重的处理器任务。
◆ 平板电脑无法接收GPS信号或定位时间过长。
- 移动至GPS信号接收良好并有清晰天空视野的地方[详细说明] 。
◆ GPS定位的结果与实际位置不同。
- 移动至GPS信号接收良好并有清晰天空视野的地方[详细说明] 。
◆ 用摄像头拍摄的照片和电影有些模糊。
- 务必清除镜头或摄像头盖子上的冷凝或污垢。
◆ 遥控器应用程序不学习某些操作。
- 根据红外线遥控器类型,平板电脑可能不能学习某些遥控器操作。这并非故障。
- 平板电脑的红外线数据端口可能没有朝向遥控器的红外线数据端口。检查平板电脑红外线数据端口的位置,然后再次尝试使平板电脑和遥控器的红外线数据端口在相距约20毫米至50毫米处互相对准。
◆ 某些应用程序可能不能以所选语言显示。
- 某些应用程序可能与平板电脑的语言设置中所选语言不兼容,而以不同语言显示。
◆ 某些应用程序无法卸载。
- 某些应用程序无法卸载(删除)。这并不表示是平板电脑故障或应用程序漏洞。
◆ 显示手机或智能手机的网站。
- 某些网站可能以手机或智能手机布局来显示。
◆ 无法使用互联网电话或语音聊天。 (SGPT13)
- 使用互联网电话或用WLAN进行语音聊天。
◆ 平板电脑无法连接WLAN 网络。
- 确认WLAN功能已经打开。
- 依次触按[应用程序及窗口小部件] - [设置] - [WLAN] ,然后将[WLAN]设为[启用] 。
- 确保设备之间没有任何物体挡住信号,并且设备之间的距离不太远[详细说明] 。
- 使用WLAN 检查程序应用程序检查WLAN连接[详细说明] 。
- 通过更改接入点的信道设置,可能能够建立连接。
- 确保接入点的[网络 SSID]和[安全性]设置正确。
【看看这篇文章在百度的收录情况】