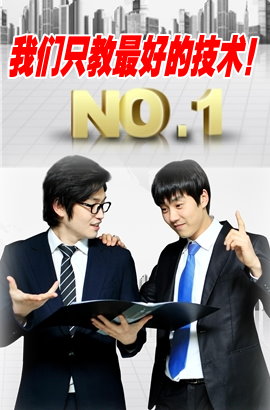您的位置:网站首页 > 电脑维修培训 > 正文 >
联想Lenovo IdeaPad Flex 15M笔记本电脑常见故障的解决办法
来源: 日期:2013-9-23 16:57:44 人气:0标签:
常见故障的解决办法:
◆ 查找信息
1、使用电脑时,我应该遵循什么安全注意事项?
- 请参见随机附带的《Lenovo 安全及通用信息指南》。其中包含了您在使用电脑过程中,需要遵循的安全注意事项。在使用电脑时,请您阅读并遵循其中的注意事项。
2、何处可以找到电脑硬件的规格信息?
- 请参见随机附带的单页。
3、何处可以找到保修信息?
- 有关适用于电脑的保修范围,包括保修期和保修服务类型,请参见“联想笔记本电脑服务承诺”。
◆ 驱动器与预装软件
1、预装软件(桌面软件)的安装光盘在哪里?
- 您的电脑没有随机附带预装软件的安装光盘。如果需要重装预装软件,请在硬盘驱动器D 分区中寻找安装程序。假如,您无法找到安装程序,请从联想客户支持网站中下载。
2、何处可以找到设备驱动程序?
- 如果您的电脑预安装了Windows 操作系统,您可以从硬盘驱动器D 分区里找到设备驱动程序。联想的客户支持网站提供 新的设备驱动程序。
◆ 联想一键恢复系统
1、恢复光盘在哪里?
- 您的电脑不随机附带恢复光盘。如需要将系统恢复至出厂设定,请使用联想一键恢复系统。
2、备份过程失败如何处理?
- 如果能够正常启动备份功能,但是在备份过程中出现失败,您可以尝试以下操作:
- 关闭所有程序,然后重新进行备份。
- 检查备份介质是否受到损坏。尝试选择不同的备份路径,再次备份。
3、何时需要将系统恢复到初始状态?
- 当您的系统出现故障,无法启动时,使用该功能。在进行该操作前,建议您先备份重要的数据,然后再进行恢复操作。
◆ BIOS 设定实用程序
1、什么是BIOS 设定实用程序?
- BIOS 设定实用程序是一个以ROM 为基础的软件,用于传输电脑基本信息,为启动顺序、安全、硬件模式等偏好设置提供了多种选项。
2、如何启动BIOS 设定实用程序?
- 若要启动BIOS 设定实用程序:
- 关闭电脑。
- 按Novo 按钮,并选择BIOS Setup (BIOS 设置)。
3、如何更改启动模式?
- 有两种启动模式可供选择:UEFI 和Legacy(传统式)。若要更改启动模式,启动BIOS 设定实用程序,然后在启动菜单中,将启动模式设置为UEFI 或Legacy(传统式)。
4、何时需要更改启动模式?
- 本机默认启动模式为UEFI 模式。假如您要为电脑安装传统的Windows 操作系统(Windows 8 以前的操作系统),您必须将支持的启动模式改为Legacy (传统)模式。否则,您将无法安装传统的Windows 操作系统。
5、如何联系客户支持中心?
- 请参见Lenovo 安全及通用信息指南“第3 章 获取帮助和服务”。
◆ 显示屏问题
1、打开计算机时,屏幕上不出 现任何内容。
- 如果屏幕是黑屏,请确保:
- 正确安装电池。
- 交流电源适配器连接到了计算机上,并且电源线插入 了工作正常的电源插座。
- 计算机电源已开启。(再次按下电源按钮加以确认。)
- 如果使用交流电源适配器,并且电源状态指示灯亮,则按F12以使屏幕更亮。
- 如果这几项都已正确设置,而计算机依然黑屏,请送去维修。
2、开启计算机时,屏幕黑屏,只显示白色光标。
- 请使用一键恢复,将备份文件还原至Windows 环境,或将硬盘的所有内容还原为出厂时的原始内容。如果您在屏幕上仍然只看到光标,请将计算机送去维修。
3、当电脑开着时出现黑屏。
- 可能已启用屏幕保护程序或电源管理。请执行下列其中一项退出屏幕保护程序或者从睡眠模式恢复:
- 轻摸触控板。
- 按键盘上的任意键。
- 按下电源按钮。
- 按F9确认LCD 显示屏的背光灯是否处于关闭状态。
4、屏幕内容无法阅读或失真。
- 请确保:
- 正确安装了显示设备驱动程序。
- 屏幕分辨率和颜色质量设置正确。
- 显示器类型正确。
5、屏幕显示错误字符。
- 您是否已正确安装操作系统或程序?如果安装和配置没有问题,请将计算机送去维修。
◆ BIOS密码问题
1、忘记了密码。
- 如果您忘记了用户密码,则必须请求系统管理员重置用户密码。
- 如果您忘记了HDD(硬盘)密码,联想公司授权的服务机构也无法重置该密码或恢复硬盘数据。您必须将计算机拿到联想公司授权的服务机构以更换硬盘驱动器。要提供购货凭证,并且部件和服务需要收费。
- 若您忘记了Administrator Passowrd(管理员密码),联想公司授权的服务机构也无法重置该密码。您必须将计算机拿到联想公司授权的服务机构以更换主机板。要提供购货凭证,并且部件和服务需要收费。
◆ 睡眠问题
1、显示电池电量严重不足的错误消息之后,计算机立即关闭。
- 电池电量不足。将交流电源适配器连接到计算机上,或更换电量充足的电池。
2、计算机在“开机自检” (POST) 后立即进入睡眠模式。
- 请确保:
- 电池已充满电。
- 运行温度在可接受的范围之内。
注释: 如果电池已充满电且温度在可接受的范围之内,请将计算机送去维修。
3、计算机没能从睡眠模式返回并且计算机不工作。
- 如果计算机处于睡眠模式,请将交流电源适配器连接至计算机,然后按任何键或电源按钮。
- 如果系统仍无法从睡眠模式返回、停止响应或者无法关闭计算机,请复位计算机,但尚未保存的数据可能丢失。要复位计算机,请按住电源按钮4 秒钟或更长时间。如果计算机仍未复位,请移除交流电源适配器和电池。
◆ 声音问题
1、即使提高音量,仍然无法从扬声器听到声音。
- 请确保:
- 未启用静音功能。
- 未使用组合音频插孔。
- 扬声器选择作为播放设备。
◆ 电池问题
1、您的计算机在电池状态指示灯指示电量耗尽之前即已关机。
- 对电池进行放电并再次充电。 - 或者- 您的计算机在电池状态指示灯指示电量耗尽之后仍在运行。
2、电池充满电时计算机无法运行。
- 电池中的电涌保护器可能处于活动状态。关闭计算机一分钟以复位保护器;然后再开启计算机。
◆ 硬盘驱动器问题
1、硬盘驱动器不工作。
- 请确认 BIOS 设置程序的Boot(启动)菜单中,EFI 已正确包含硬盘驱动器。
◆ 其他问题
1、计算机没有响应。
- 要关闭计算机,请按住电源按钮4 秒或更长时间。如果计算机仍然无法响应,请拆下交流电源适配器。
- 计算机在通信操作过程中进入睡眠模式时可能会锁定。在操作网络时,请禁用睡眠定时器。
2、要从外接设备启动计算机,但启动设备列表中未显示该设备。
- 请检查 BIOS 设置程序中的启动模式。如果Boot Mode(启动模式)设置成了UEFI,确保设备列表中的设备或介质支持UEFI 启动。如果设备列表中的设备或介质不支持 UEFI 启动,请将Boot Mode(启动模式)设成 Legacy Support 。如果设备列表中仍未显示该设备,用新的设备或介质进行更换。
3、所连接的外接设备不工作。
- 除 USB 端口接线外,请勿在开机状态下连接或断开任何外接设备的接线,否则可能会损坏计算机。
- 在使用大功率外接设备(如USB 光驱)时,请使用外接设备电源适配器。否则可能会导致设备无法被识别,或者系统关机。
【看看这篇文章在百度的收录情况】